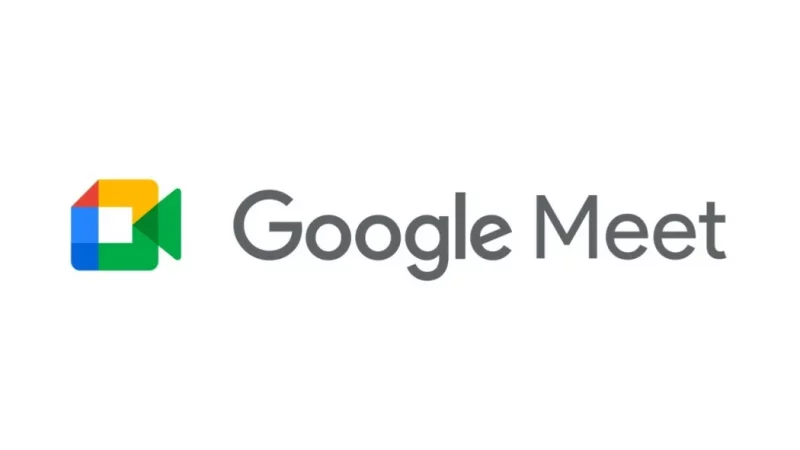Google Meet Review 2022: Google Meet is a video conferencing platform. It was built as the business platform version of Google’s Hangouts platform and it’s beneficial for businesses of all sizes. And this improvement has brought a solution that enables users to make video calls with up to 30 users per high-definition video meeting.
If you were once using Google Hangouts for video conferencing and you have a G-suite-enabled account then you need to get an upgrade and understand Google meet now.
Post Outline
Google Meet Review 2022: Features
Google Meet has offered a lot of new features and they are all very impressive. Similar to Hangouts, meet offers group video calls but in an expanded capacity. As we all know that Hangouts is limited to only 10 people but it’s different with meet because meet supports high definition video meetings with up to 30 participants.
Another feature of Google meet is that it’s aimed at making it easy to access these calls while on the go. Including dial-in numbers for those who are traveling, links you can join with just a click, and integration with Gmail and Calendar for a G-suite user.
There are options on the App’s main screen that makes it easier for you to use, you’ll see a list of scheduled meetings along with other details like time, location, subjects, attendees, and more. You can click a green “join” button to attend a meeting from your phone which launches the video chat interface. Buttons allow you to mute your call or switch off video.
During large conferences, there is the main window at the top where you can watch who’s talking followed by a longer list of participants’ screens, names, and emails below. Currently, there is a limitation that makes Dial-in numbers available only to G-suite enterprise edition customers.
Only the users with a G-suite account are able to access the full version of Google meets but anyone with a Google account can join a meet, they just can’t host one.
If you have a G-suite account, Google meet is also included in the default on the Google Chrome apps panel. An app is available for Android and iOS phones and tablets.
How to use Google Meet
Knowing how to use meet is also important and you can learn that below;
-
Open Meet
To start a session on Google meet in your browser, open this page http//meet.google.com/ then you sign in Google account and access the meet interface.
-
Start Or Join a Meet
After signing in, a clickable panel that has the option to “join or start a meeting“. You will be able to see any previously scheduled meetings in Google Calendar in the same section. And most importantly before you join a meet, you need to know the name of the meet that you want to join.
-
Be a Presenter
If there is no existing meeting or you were the only person in the meeting, the meet would assume that you want to create a new meeting and give you the option to be a presenter. When you are the presenter, you can distribute your computer desktop to any other attendees. Anyone can be a presenter and it Is not an exclusive feature of who creates the meet.
-
Control Camera and Sound
After a meet is created your system is checked if it’s going to function well while conferencing so it checks your audio inputs and outputs and video links. By default of meet, sound and video are off but clicking on the icons at the bottom of the display panel will toggle these features on and off.
One thing you should know is that when you are video active, it shows you as if you looked into a mirror but the attendees of the video will see you as you would be if not mirrored.
-
Add or Invite People
Then the next step is to add people to the meet, there are different ways of inviting people to join a meet. But, the common way is to send either an email or chat message with the link of the meeting to the person. Meet creates a link for you once there’s a meeting created and you can join a meet by clicking on it.
-
Show a Desktop presentation
While presenting a meet, you can choose either to be seen by your attendees or have the contents of your computer visible. The control to access this is at the bottom right of the panel you can select if the entire screen or just an application can be visible.
-
Mute attendees
As a presenter, during a meet, you can click on any person on the list of attending people and their audio can be muted or video stream paused. Other people can still hear and see them but you can control what you hear and see from them. For the benefit of everyone make sure you check if your camera and microphone are working correctly before joining a meet.
-
Chat
Aside from the video and audio part of Google meet, there is also a messaging part that’s inbuilt. With chat, you can type information to other attendees and you can include locations or attached files. And you can easily send messages to everyone attending without having to individually select them.
-
Using Mobile Google Meet app
Google chooses to call the Android version of Google Meet Hangout Meet, merging the two names of both hangouts and meet together. And you should know that Hangout Meet is the mobile version of Google meet which enables people using phones or tablets to access a meeting in Google Chrome interface.
But one thing you can’t do is to host a meeting but you can join one that is ongoing. You will be asked for a code and the code is the same as the one listed after the meet.google.com/ in the meet link.
-
Schedule Meetings
One thing you should know again is that meetings are always scheduled ahead of time to allow those involved to allocate time and clear their schedule accordingly and one way to do this with Meet is to arrange the event using Google Calendar.
Also, know that Google Hangouts serves some of the same functions as Meet for general Google users. Google Meet Review.
Related Posts:
- How To Test Your Internet Speed On Google Search
- What Is Google Docs And How To Use Google Docs
- How to Find a Lost Phone With Google Home Device