A common feature on mobile devices nowadays is the screen recording feature. Easy for you to share glimpses of whatever is happening on your screen.
A good idea if you want to visually explain to someone how to walk through a process on their device will be to record your screen as you do it. Good too if you just want to share a glimpse of a movie or a game you are playing with your friends on social media.

It is not common for a mobile phone to not have a screen recording feature. If you are using an iPhone 12 Pro Max, using the feature can be tricky if you do not know how to go about it. Further down as you read you will learn how to screen record on iPhone 12 pro max.
Devices running on iOS 11 and newer versions of the operating system have an in-built screen recording feature. So instead of figuring out how to Delete an Album on an iPhone and save space, you can just screen record what you want to share other than downloading a full clip.
Post Outline
How to screen record on iPhone 12 pro max
To begin using the screen recorder on your iPhone 12 pro max, you have to enable it first by adding it to the shortcuts on the Control Center. To add screen recording to the control center follow the steps below.
- Open Settings on your mobile phone.
- From the list, click on Control Center.
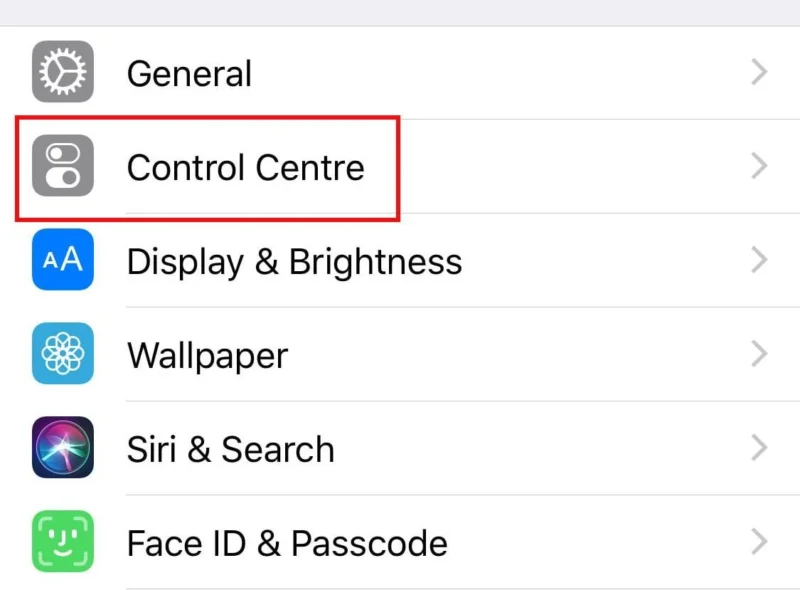
- Next, click on Customize controls to enter edit mode for the control center.
- Scroll down to the more control section and locate Screen recording on the list. Click on the plus sign beside it to add it to the Control Center. The screen recording option will be added to the Include section at the top of the list.
You have successfully added screen recording among the options you can find on the control center screen. Now you can go ahead and screen record on your iPhone 12 pro max.
Start screen recording
To begin screen record on iPhone 12 pro max,
- Open the Control Center by swiping downwards on the right side of the screen from the top.
- Find the screen recording icon and click on it. (You can always customize the position of the screen recording icon on the control center by going to the Include section of the control center. Click on the three horizontal lines to move it to your desired position).
Your recording begins with a red bar at the top indicating that it is recording.
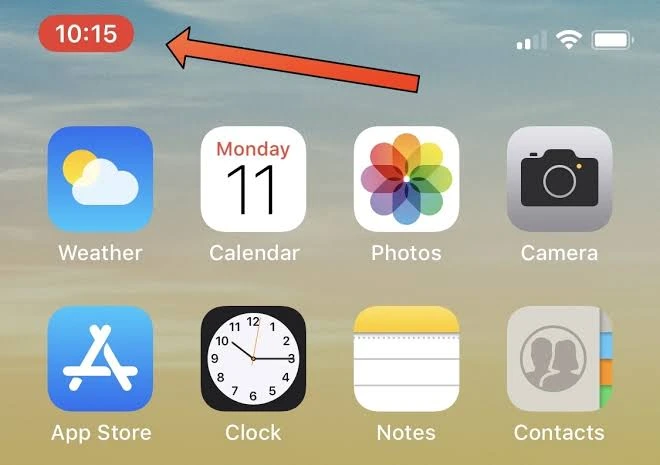
End screen recording
After recording, to end screen recording, repeat the process.
- Open control center.
- Now click on the screen recording icon to stop. It should be red in color this time around. An alternative way is to click on the red indicator on the status bar and trigger a pop-up. Click on stop on the pop-up to stop recording.
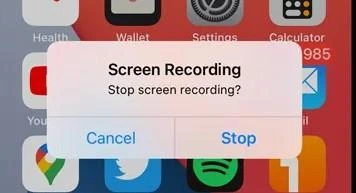
Once the screen recording is done, it is immediately saved in your phone storage. A brief notification prompt will indicate this.
How to screen record on iPhone 12 pro max with audio
By default, when you start screen recording, the phone microphone is disabled. This is done to prevent outside sound from interfering with the audio output of what is happening on the screen.
Say you are screen recording a movie on your phone, for instance, only the sound from the movie will be included in the screen recording audio. External sounds like you talking or other sounds outside your phone will not be included since your phone microphone is disabled.
While disabling your phone microphone is good to get a screen recorded clip with good audio, it is also essential to have external audio included in some recordings. If you are screen recording for the purpose of giving a tutorial, including your voice as you explain along is a good choice.
To screen record on iPhone 12 pro max with microphone audio turned on
- Swipe downwards to open the control center.
- Now, instead of just clicking on the screen record icon, long press on it to bring up a pre-screen recording screen.
- Below the screen is the microphone icon. Click on it to enable it. The words “On” writing underneath it, indicate that it is enabled.
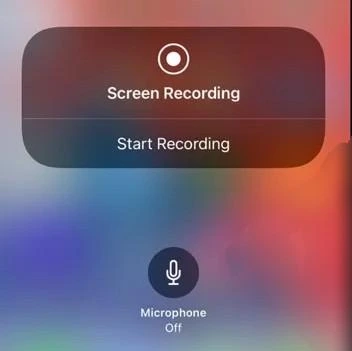
- Now click on Start Recording to begin.
How to screen record on iPhone 12 Pro Max with Third-Party Apps
Good thing Apple has included an in-built screen recording feature on iPhones. But there is another way you can screen record on iPhone 12 pro max. There are third-party screen recording apps available on the Apple app store that can be used to capture what is going on on your screen. They come with extra features beyond what the built-in screen recorder in your iPhone offers.
Some like Record it, which allows you to add video from your front camera to your screen recording, plus other features that can be very useful when creating a tutorial video.
To screen record on iPhone 12 pro max using third-party screen recording apps search for iPhone screen recording apps and then install one that you might like. They are usually easy to use and include a tutorial on how to in case you find it difficult at first.
Frequently Asked Questions
Final thoughts
There are many perks on How To Screen Record on iPhone 12 Pro Max and I won’t say this is all. Apple adds something new with each update, so expect a different experience from time to time. Luckily, we are always here to guide you through.
Related Posts:
- How to Delete an Album on iPhone, Ipad, and iPod 2022
- How To Switch From Android to iPhone: A Complete Guide
- How To Use Apple Pay On Amazon