How to Connect Apple TV to WiFi Without Remote. One of the great things about the Apple TV is that it can be controlled with your iPhone or iPad. This means that if you lose the remote, you don’t have to worry about not being able to use your Apple TV. Since you have several Apple TVs, all hooked up to different locations in your house, sometimes the remotes get lost.
In this article, we’ll show you how to connect your Apple TV to WiFi without the remote.
Post Outline
Apple TV Review
In this article, we will take a look at the Apple TV and how to connect it to WiFi without a remote. We will also look at some of the features that make the Apple TV a great choice for your living room. Converting the Apple TV to Work Without a Remote
How to Connect Apple TV to WiFi Without Remote?
- Connect your Apple TV to your computer using a USB-C cable.
- Open Settings on your Apple TV, and click on the About tab.
- Click on the Device Management button near the bottom.
- Select “Trust this computer” on the pop-up that asks you if you want to trust the device on the Mac (192.168.1.106) and click OK.
- Click on the “IP Viewer” icon near the bottom.
- You should see your Apple TV’s IP address (192.168.1.X) in the “Computer” column.
- Click on the red “Connect” button.
- Follow the directions on your Mac’s screen to set up your new connection.
- When the process is finished, you can close the window. You should now be able to control your Apple TV with your Mac or iPhone.
How to connect Apple TV to WiFi with iPhone
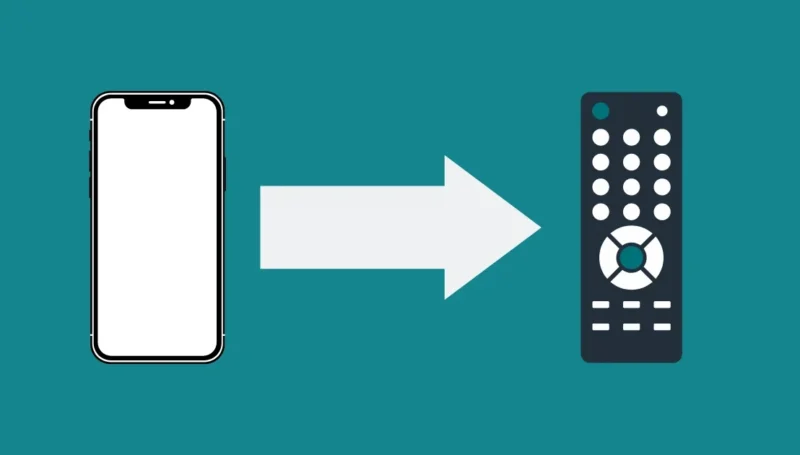
- Open the Settings app on your iPhone.
- Tap the “Wi-Fi” option.
- Make sure the Wi-Fi switch is in the ON position.
- Find the name of your Apple TV in the list of available networks.
- Tap the name of your Apple TV.
- Enter the password for your Apple TV if prompted.
- Your Apple TV should now be connected to your iPhone’s Wi-Fi network.
How to connect your Apple TV to WiFi using Bluetooth
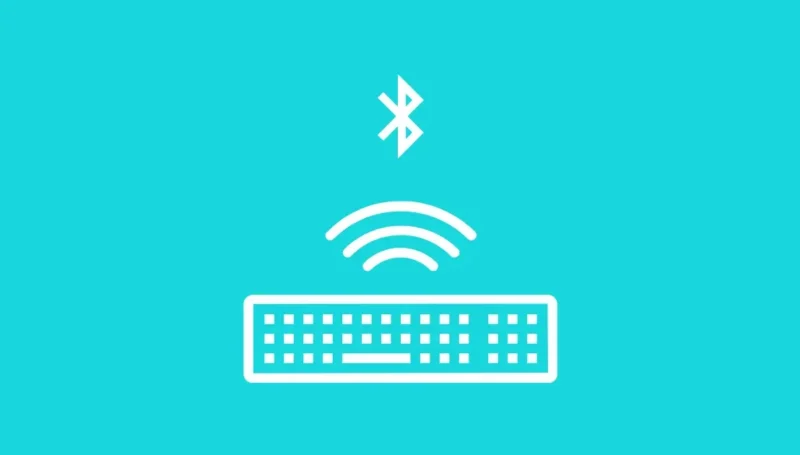
- Go to the Settings app on your Apple TV.
- Select the AirPlay icon.
- Tap the AirPlay icon in the top-right corner of the screen.
- Choose the Apple TV.
- Enter the password for your Apple TV.
- Connect your iPhone or iPad to your Apple TV via Bluetooth.
- Tap on the AirPlay icon in the top-right corner of the screen again.
- Choose “Find Bluetooth devices.”
- Choose your iPhone from the list of Bluetooth devices on your device.
- Start casting to your Apple TV using an app such as Netflix or Amazon Prime Video.
Conclusion
If you’re wondering about How to Connect Apple TV to WiFi Without Remote, don’t worry – it’s easy! One of the great things about the Apple TV is that it can be controlled with your iPhone or iPad. So if you lose the remote, you can still use your TV without any problems. With little effort, I was able to find out How to Connect Apple TV to WiFi Without Remote and navigate the menus freely. How to Connect Apple TV to WiFi Without Remote.
Frequently Asked Questions
Related Posts:
- Essential Tips to Extend the Battery Life on Your MacBook
- How to Optimize The “Other Storage” Category on Your Mac?
- How To Switch From Android to iPhone: A Complete Guide
- How To Test Your Internet Speed On Google Search
