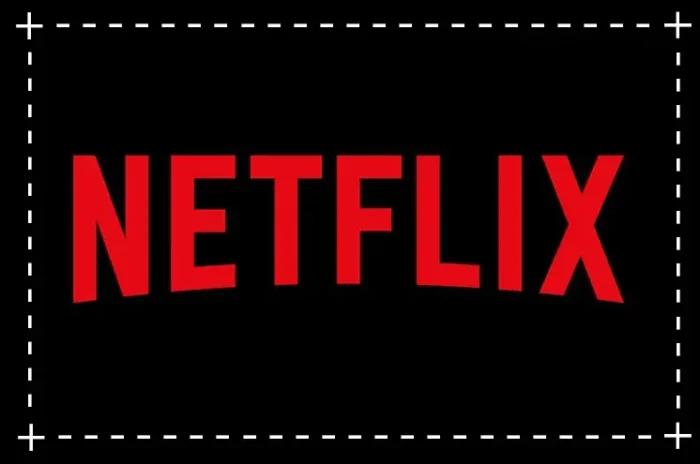Sharing a glimpse or two about a movie is how we keep the fun going these days. From memes, a little reminder, and captivating captions, to sparking discussions among friends, the intent is never to pirate. This is why it is disappointing when one cannot do so on Netflix.
You might know how to screen record on iPhone 12 but in this article, you will learn the different ways how to screenshot Netflix on any device.
Post Outline
About Netflix
Netflix is a popular streaming service that offers a wide variety of TV shows, movies, anime, documentaries, and mobile games. With over 222 million paid members and counting, Netflix content is streamed in over 190 countries in more than 30 different languages.
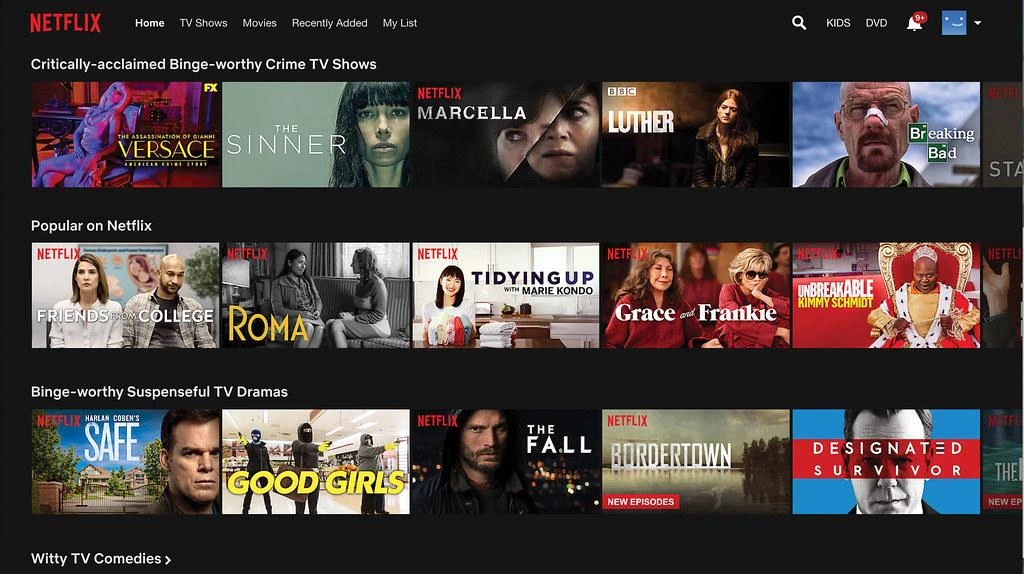
The best part about Netflix content is you get access to whatever you want to watch with no ad interruptions. So nobody is making money off your viewing ads. Such premium services require a subscription fee from you, but that is not all
Netflix offers the most talked about TV shows and movies from around the world, first hand as they lunch, hence they are very protective about content on their platform.
Netflix Screenshot
Screenshot Netflix will always come out as a black screen. On mobile, you will get the prompt “couldn’t capture screenshot” if you attempt to take a screenshot. This is because Netflix implements Digital Rights Management on all its content.
The encryption technology known as Encrypted Media Extensions (EME), is used by Netflix just like every other premium streaming platform to protect content on the platform from being pirated in any way. So you cannot take a screen recording of playing contents or even a screenshot. You might have had such experience with banking apps or apps with sensitive data where the screenshot is not allowed.
So how then do you go about screenshotting Netflix? In the next couple of paragraphs, we will be looking at ways you can screenshot Netflix.
How to screenshot Netflix
On Mac, the built-in screen capture can screenshot Netflix without any issues. So you should try this out first, before proceeding to try other methods if it doesn’t work.
Press the screenshot shortcut Command + Shift + 3 or Command + Shift + 4 on your keyboard to take a full screenshot of what is on your PC screen or a portion of it, respectively.
Using a Sandbox
To Sandbox a program is to run in an isolated environment. The purpose is usually to cut its interaction with other system apps or external sources. A way of testing a program for possible malware damages or effects on performance by outside apps.
There are several Sandbox applications you can choose to download and use.
To screenshot Netflix,
- Download and install a Sandbox app.
- Open and run the Sandbox application.
- Next, run a web browser. Your default web browser will be opened in a sandbox environment. When an app is opened in a sandbox environment, there is usually an indication of that. Most sandbox apps will indicate this with a color on the border of the screen.
- Open the Netflix website and log in to your account.
- Proceed to the movie you wish to take a screenshot of. Netflix has a save feature, so you should be able to continue from where you stopped.
- Press the Windows key + Prtscn on your keyboard to take a screenshot.
Screenshot Netflix using Fireshot Chrome extension
- Download and install Google Chrome on your PC if you do not have one.
- Search for Fireshot in the Chrome web store and add it.
- Open Netflix to the point you wish to screenshot.
- Click on the extension’s icon on the browser tab bar and then select Fireshot.
- On the Fireshot pop-up, click on Capture entire page to screenshot Netflix.
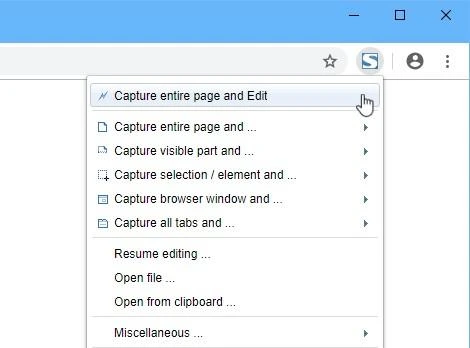
- Save your screenshot according to your preference.
Using a browser with hardware acceleration turned off
Streaming platforms utilize hardware acceleration for loading videos faster by distributing the processing load to the GPU. Disable it to screenshot Netflix.
- Open your web browser. We’ll be using Google Chrome to demonstrate. The procedure for other browsers might be slightly different.
- Go to the options menu by clicking on the three vertical dots.
- Click in Settings.
- Proceed to Advanced and then click on System.
- Go to the option “Use hardware acceleration when available” and then toggle it off.
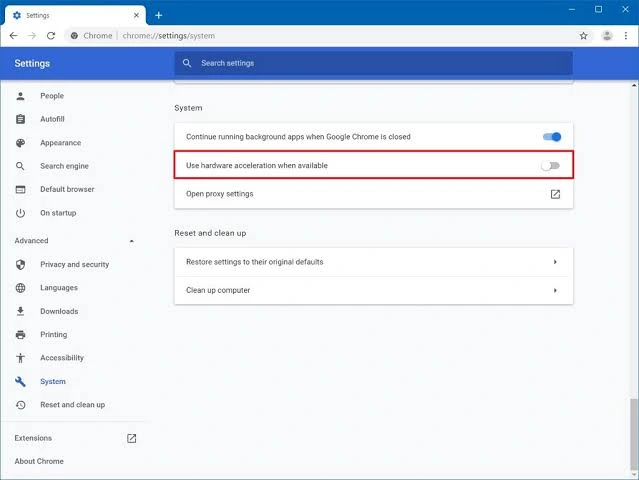
- Relaunch your browser and proceed to screenshot Netflix.
Disabling graphics card
If disabling hardware acceleration doesn’t work, disabling the graphics will work. Netflix won’t be able to give a black screen on a screenshot if the graphics card is disabled.
- Open device manager. You can search for it in the taskbar.
- Click on Display adapters to expand the menu.
- Right-click on the graphics card and select Disable device on the options.
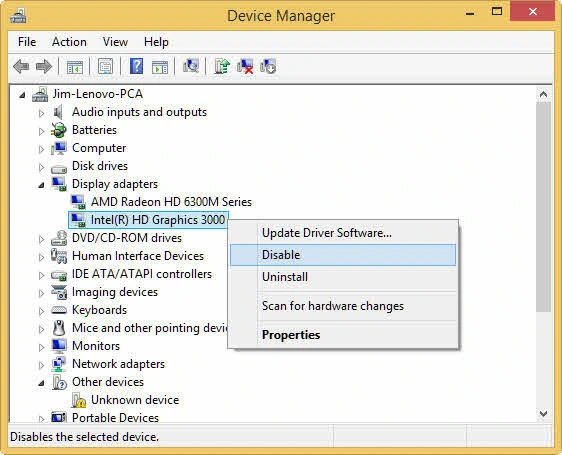
- Click on yes on the next pop-up.
- Now proceed to screenshot Netflix on your browser.
Do well to enable it after use, as some software depends on it to run properly.
Using third-party apps
You can also use third-party apps to screenshot Netflix. Download for your Mac or Windows.
Most of this software usually comes with a mini-tutorial on how to use it. Open it after installing to get familiar.
- Open Netflix in a web browser and log in.
- Load to the point you wish to screenshot.
- Now screenshot with your third-party app shortcut key or triggers.
Frequently Asked Questions
Related Posts:
- How to Connect iPhone to Roku TV Without WiFi (5 Easy Steps)
- How to Install Mobdro on Android Box in 3 Easy Ways
- How to Connect Apple TV to WiFi Without Remote? (EASY!)